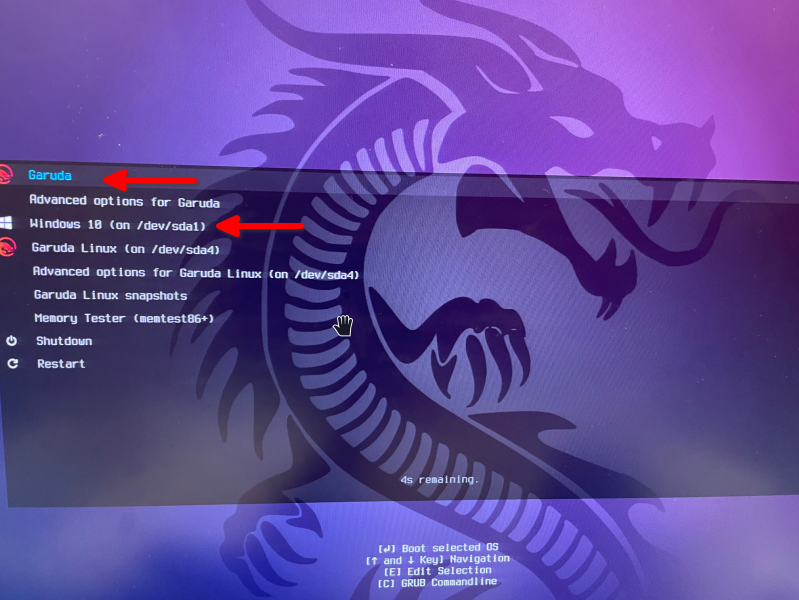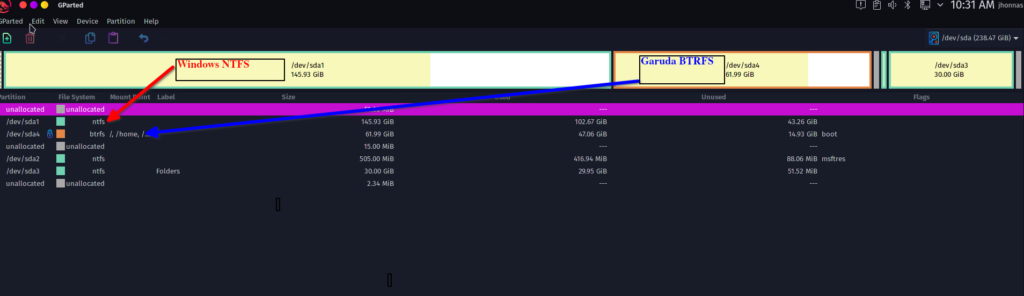After trying different ways, following different guides. I succeed after several try&error proceses.
The issues I have had were from “Windows have to be installed in a GPT disk”, to having difficulties adding Windows to GRUB.
What works? keep reading!
First, in my case, I used an entire disk. The plan is to split this disk for each OS, and use a secondary SSD to mount partitions to be used by each OS.
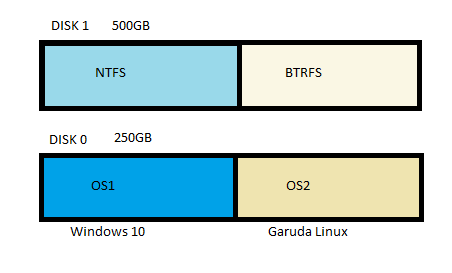
Is up to you if you divide the drives equally, you may want to give more space to any OS (whether to its installation partition, or its data partition at the other disk).
To start, boot your windows installer:
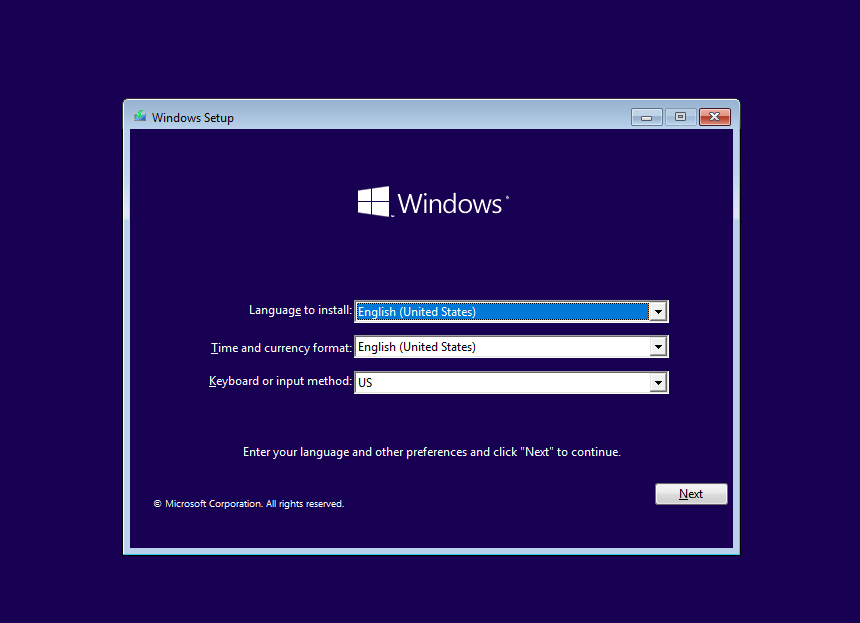
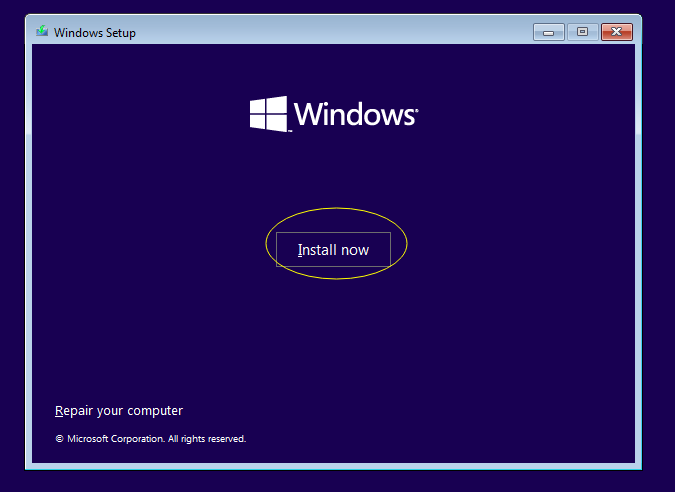
In the next step, you may or may not introduce the product key. If you have it type it, if you don’t, click on “I don’t have a product key”. You can get it and activate windows after the installation.
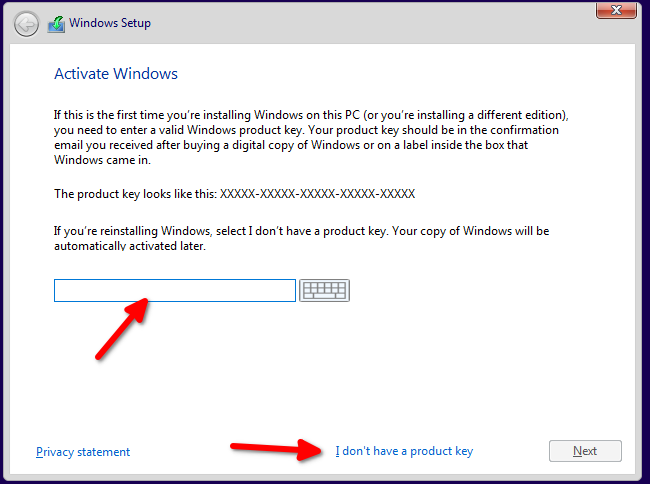
Then choose the Windows edition you prefer
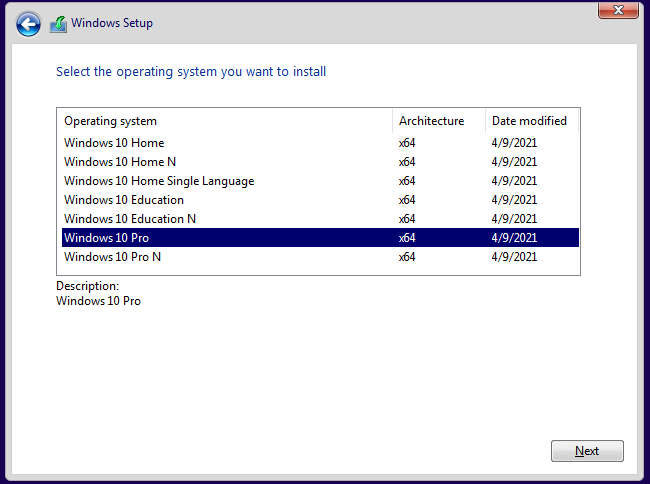
After accepting the license terms, select “Custom” as the installation type you want.
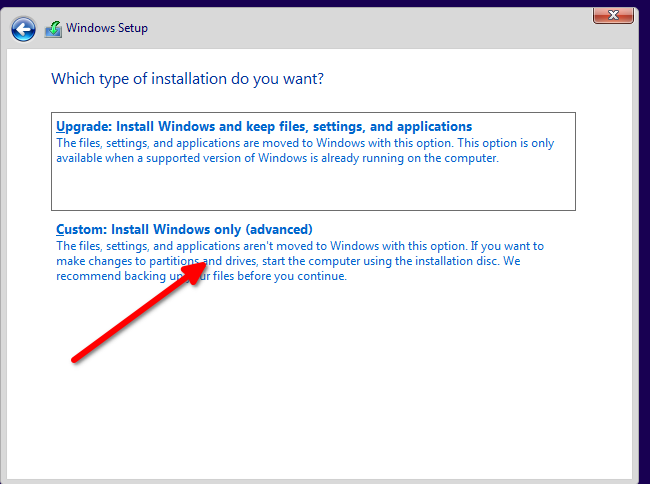
Then Delete all partitions, your hard drive must be empty, “unallocated space”. WARNING (If you’re doing this in a used disk, you may know that you will lose the previous disk data and you saved your data somewhere else. If you haven’t, please stop, back up your data and start again.).
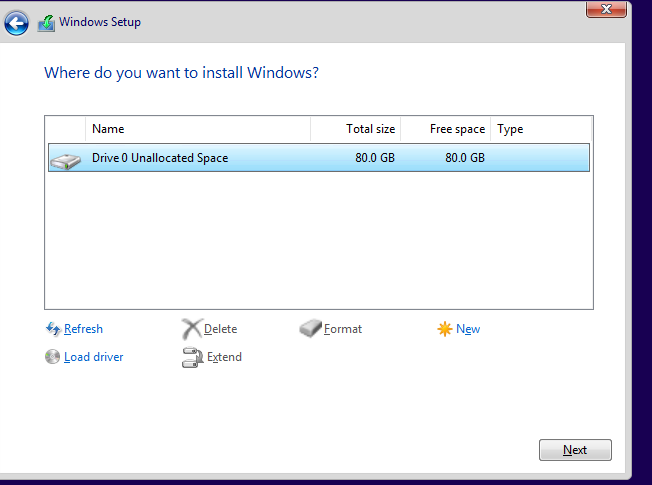
Now, click on “new”, Manually introduce the size of the windows partition in MB. This is completely up to you, just make sure that you’ll have enough space for Windows to work and enough space for the other OS. In this case, I did split it in half = Drive 80GB >Windows partition 40GB (40960 MB)
Then click on “Apply”
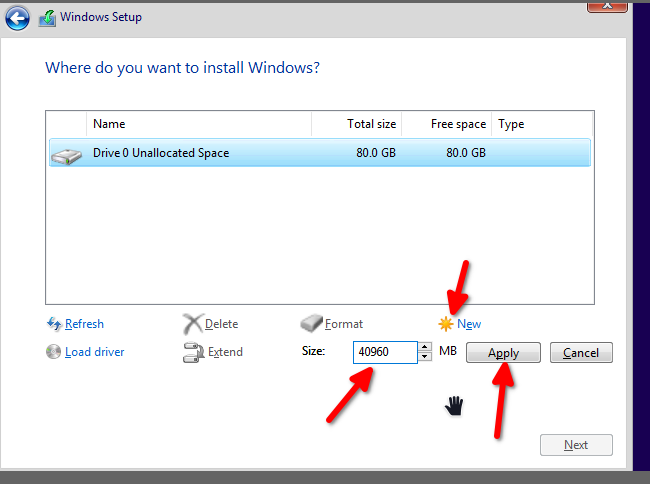
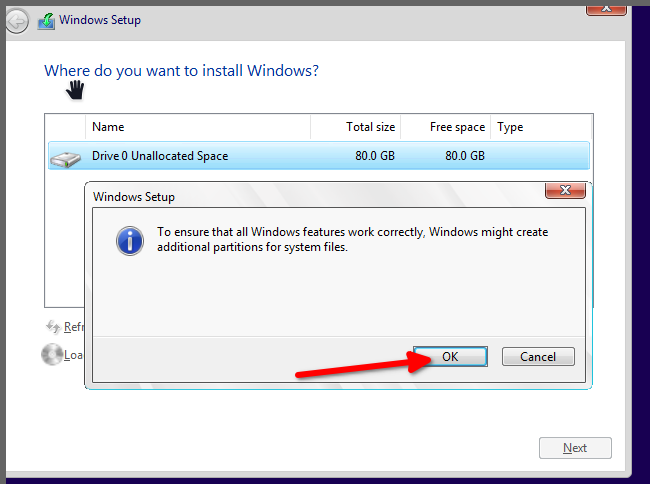
Now you will notice the partitions that Windows has created (System, MSR, Primary). You will select the “primary” partition to install windows.
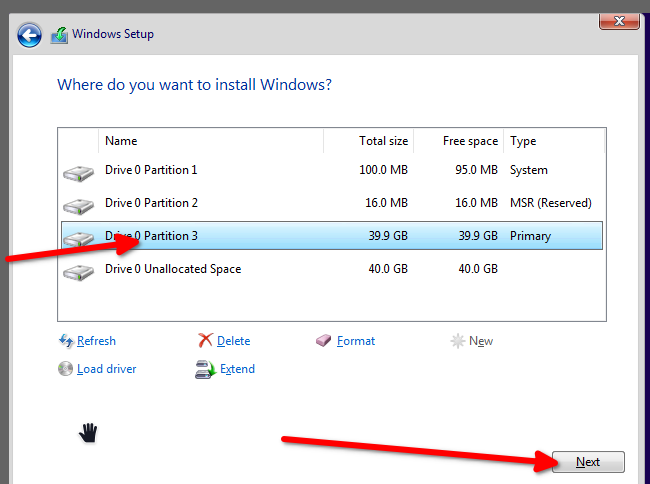
Wait until Windows gets installed and restarts itself
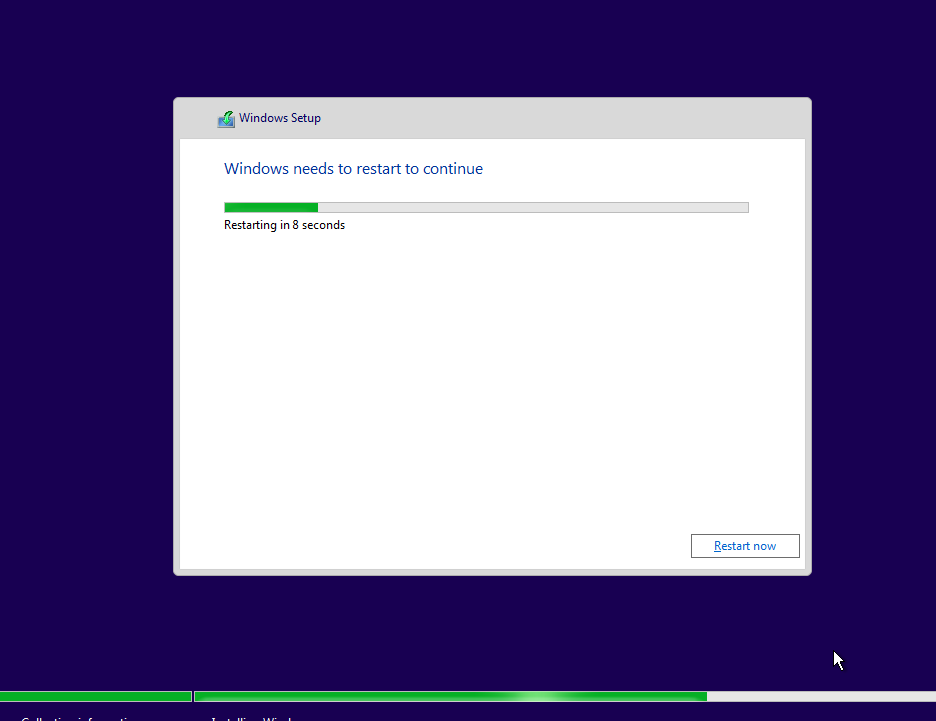
Continue with the windows configuration (User, password, privacy options, Cortana options, etc), then restart the computer and boot from the Garuda Linux installation media.
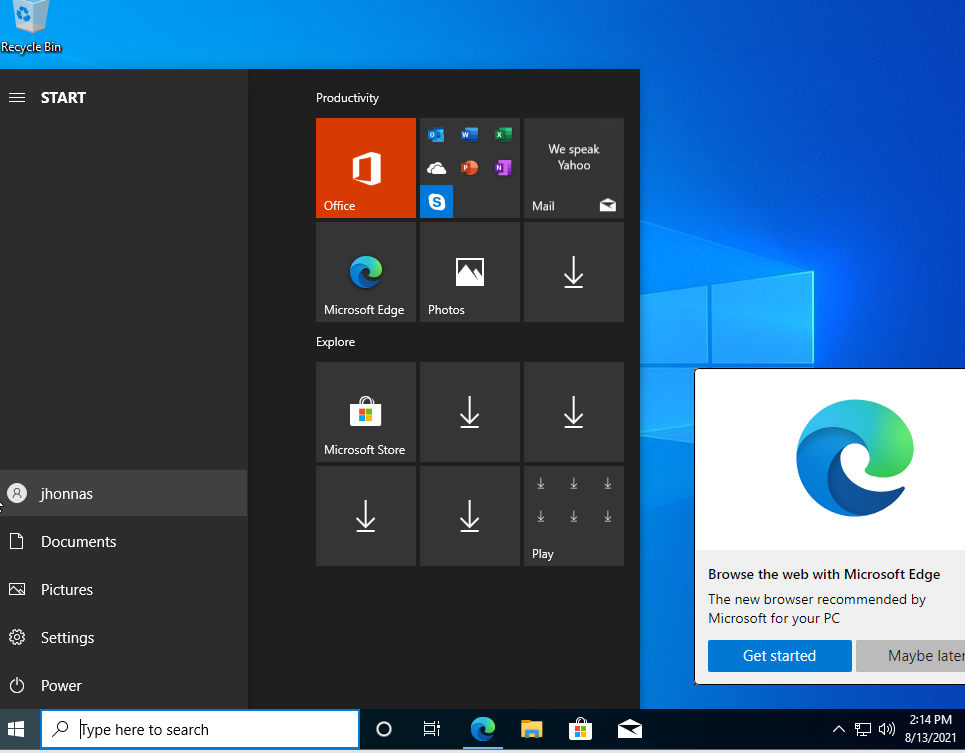
In Garuda’s welcoming screen, I recommend you to select “Boot with open source drives”. I had issues with the proprietary drives before, and it works perfectly with the open-source drives. Although, if you want to try them, go ahead.
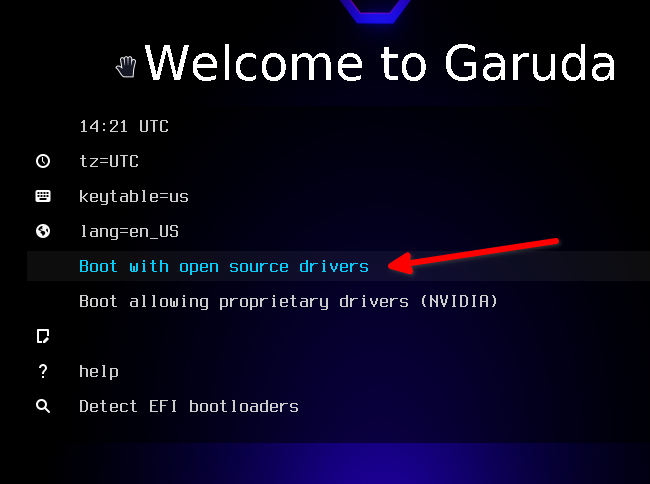
Click on “Install Garuda Linux
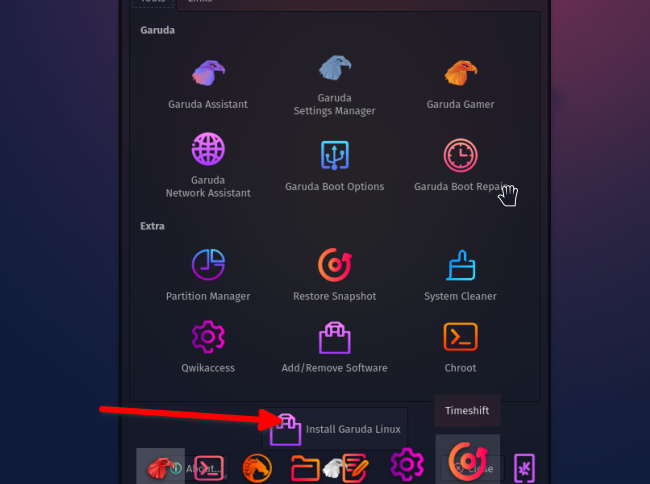
Select your Time zone, language, region, and keyboard layout:
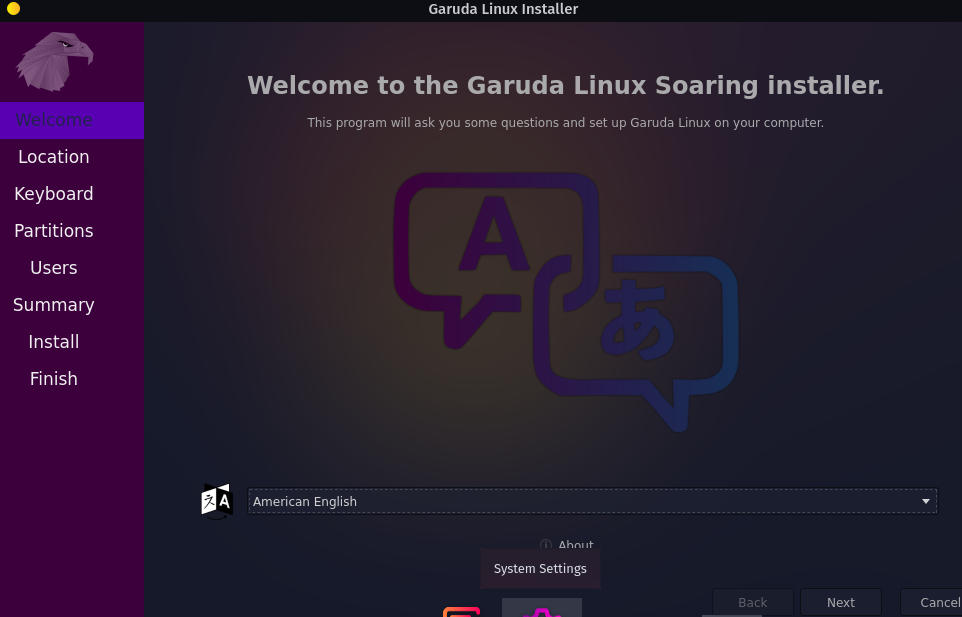
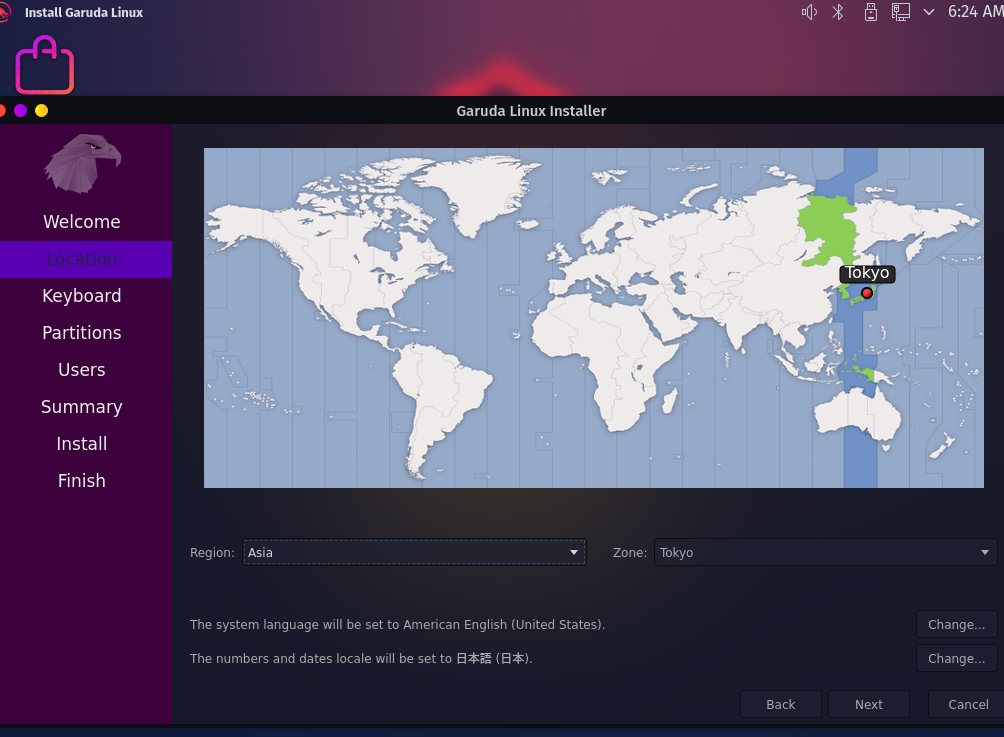
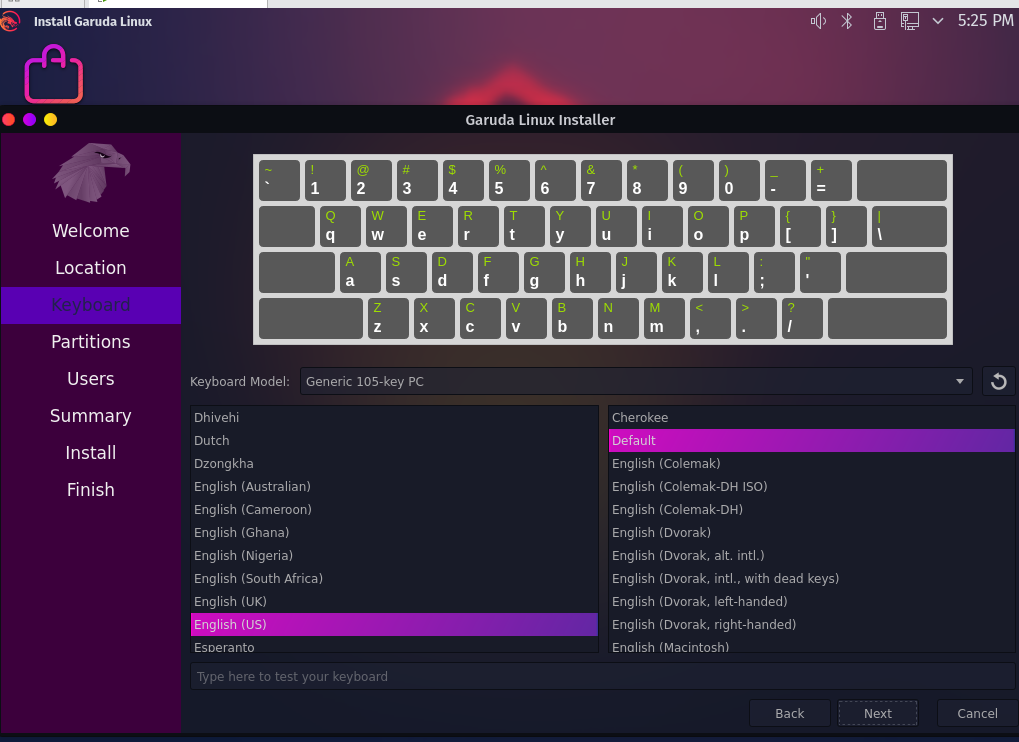
Be careful in the next step (partitioning)
You will see your windows partition, and the small partitions that Windows has created
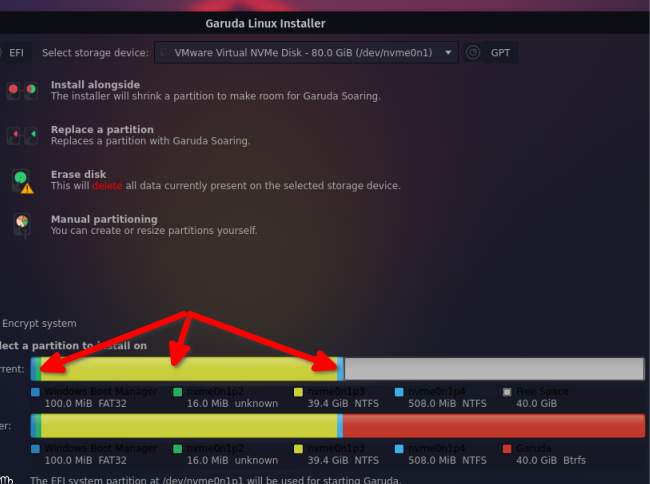
Continue by selecting “Replace a partition” and clicking on the grey unallocated space. And check the changes to be done, the affected partition is red, the others partitions should remain the same
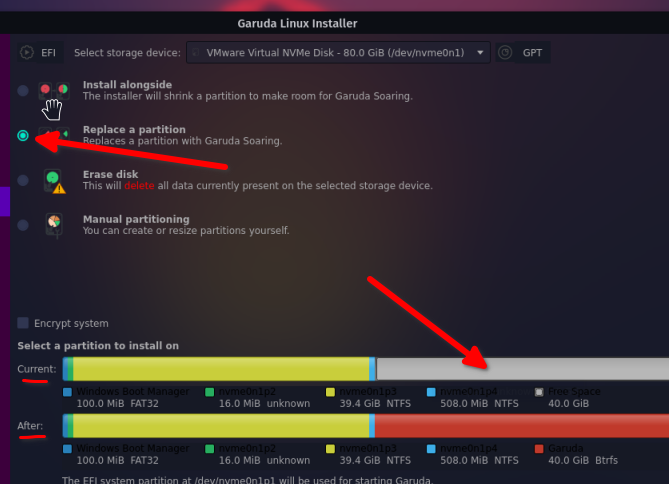
Click on “Next” and continue with the user configuration
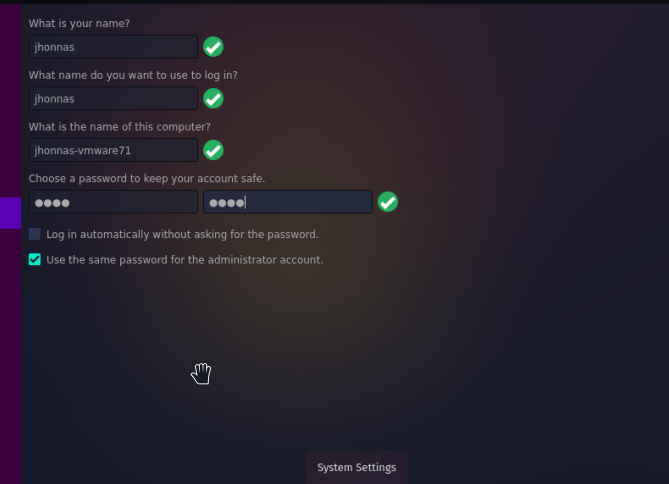
Review your configuration and click on “Install”
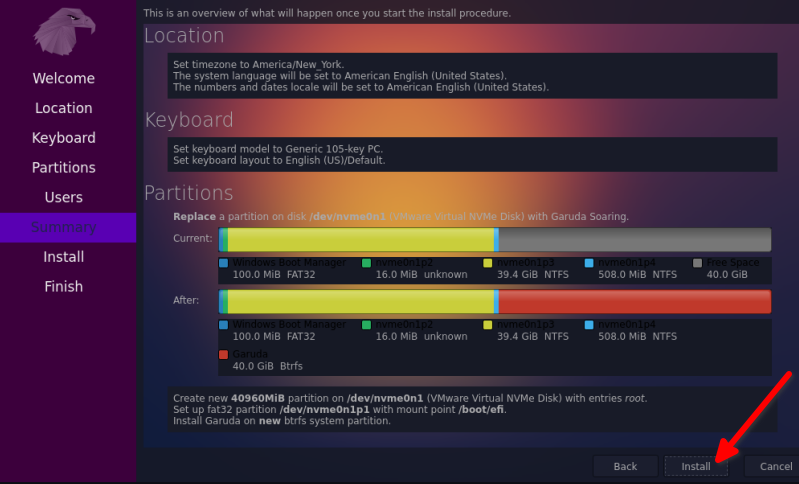
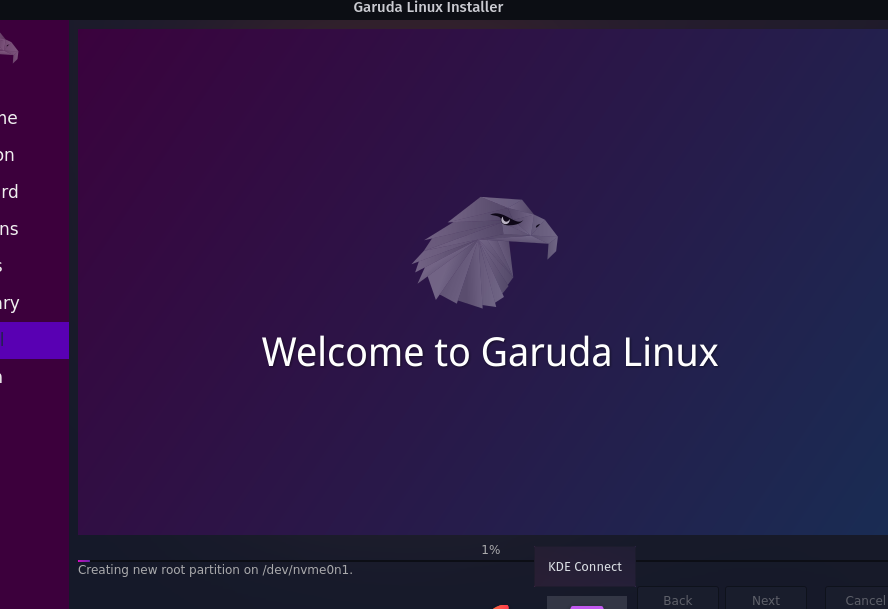
When Garuda finishes its installation process, your computer will reboot and you will see the Grub boot manager, with Garuda as the default OS, and Windows 10 below the Advanced options for Garuda. It will take 5 seconds to boot Garuda automatically, or you can use your arrow keys to select Windows instead.
Now both OS’s are available for you to use them. The installation images were taken from a VM that I configured to show you the steps I made.
Take a look at my actual system configuration: